bermain game LAN antar Laptop! (winXP; win7; win8; win8.1 !! GAMPANG!! -
nah, kali ini meal ingin berbagi cara untuk membuat jaringan LAN ni dengan menggunakan teknologi wifi,
yah hal ini berguna untuk sobat yang doyan banget main game bersama teman-teman, karena emang sii, gak da lo gak rame! yakan sob??
Teknologi Wireless LAN semakin umum digunakan terlihat dari sebagian besar laptop, notebook dan netbook yang dijual dapat dipastikan secara standar ( uhuk="http://en.wikipedia.org/wiki/IEEE_802.11" style="border: 0px; color: black; font-family: inherit; font-style: inherit; line-height: inherit; margin: 0px; outline: 0px; padding: 0px; text-decoration: none; vertical-align: baseline;" target="_blank">802.11a/b/g/n) memiliki kemampuan untuk terhubung ke jaringan LAN nirkabel (hotspot), dengan begitu kita dapat melakukan file sharing antar komputer hingga berbagi koneksi internet.
Terdapat dua macam mode network access di wireless LAN:
- Infrastructure, koneksi ini merupakan yang paling sering kita jumpai, ketika kita melihat poster FREE HOTSPOT atau HOTSPOT AVAILABLE atau banner-banner semacamnya di bandara atau di mall, dapat dipastikan akses ke hotspot menggunakan mode infrastruktur, diperlukan adanya wireless router atau Access Point (AP) untuk mendukung mode ini.
- Ad Hoc, koneksi ini dapat dilakukan antar komputer langsung (peer to peer) tanpa Wrouter dan AP. Mode ini dapat dilakukan dengan syarat minimal ada 2 komputer yang memiliki Wireless LAN adapter.
Disini akan meal tunjukan langkah-langkah membangun koneksi Ad Hoc, nantinya akan sangat berguna untuk file sharing atau sekedar main multiplayer game tanpa harus menyiapkan AP!! ;-)
Pengujian dilakukan pada Operating System Windows XP dan Windows 7 Home Premium Serta Windows 8.1 Pro. Yang paling mudah adalah menghubungkan antar komputer Windows XP. Jadi meal mulai dengan yang paling mudah dulu.
Ad hoc wifi antar Windows XP
- uhuk="http://muslimpribadi.files.wordpress.com/2012/01/wireless_network_connection_status.jpg?w=292&h=359&h=359" imageanchor="1" style="clear: left; float: left; margin-bottom: 1em; margin-right: 1em;">
- Akan muncul jendela Wireless Network
- Connection Status klik tombol Properties.
- Setelah tombol Properties di klik akan ada jendela Wireless Network Configuration Properties setelah itu klik tab Wireless Networks dan klik tombol Advance.
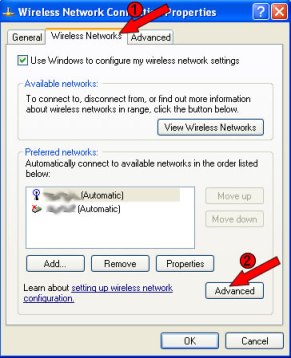 Pilih tab Wireless Networks lalu klik tombol Advance
Pilih tab Wireless Networks lalu klik tombol Advance - Pada jendela Advance pilih Computer-to-computer (ad hoc) networks only lalu klik tombol Close.
- Kembali ke jendela Wireless Network Configuration Properties klik tombol Add untuk menambah informasi jaringan baru.uhuk="http://muslimpribadi.files.wordpress.com/2012/01/wireless_network_connection_properties_advance.jpg?w=293&h=358&h=358" imageanchor="1" style="clear: left; float: left; margin-bottom: 1em; margin-right: 1em;">
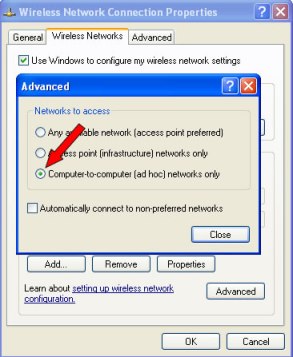
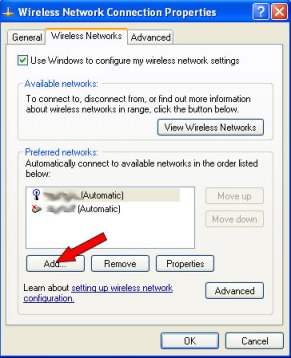 Klik tombol Add pada bagian Preferred networks
Klik tombol Add pada bagian Preferred networks - Jendela baru akan muncul, isi network name (SSID) dengan dirumah (bisa diganti sesuai selera), jangan lupa di ceklis seperti gambar di bawah pada bagian The key is provided for me automatically dan This is a computer-to-computer (ad hoc) network; wireless access point are not used (jika bagian ini di-disabledan sudah terceklis maka sama saja, jangan terlalu khawatir).Jangan lupa klik Ok jika sudah selesai.
- Kembali ke jendela Window Network Configuration Properties jaringan wireless baru dirumah telah berhasil sobat buat dan muncul di daftar jaringan (Preferred network). Jangan lupa klik Ok untuk menyimpan semua perubahan.uhuk="http://muslimpribadi.files.wordpress.com/2012/01/wireless_network_properties_add.jpg?w=294&h=382&h=382" imageanchor="1" style="clear: left; float: left; margin-bottom: 1em; margin-right: 1em;">
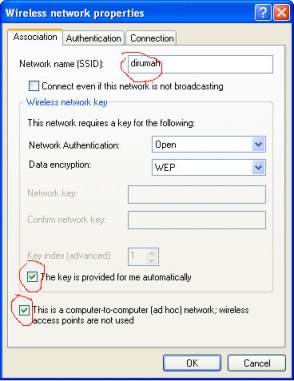
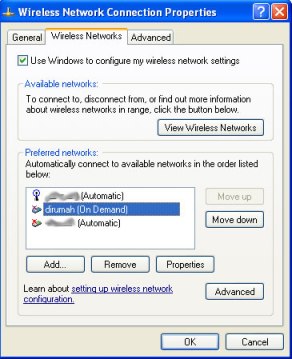 SSID dirumah muncul di daftar preferred network. Jangan lupa klik Ok untuk menyimpan semua perubahan
SSID dirumah muncul di daftar preferred network. Jangan lupa klik Ok untuk menyimpan semua perubahan - Ulang langkah diatas di komputer Windows XP lain yang ingin kita hubungkan. Ingat langkah ke-7 harus sama (SSID dan Wireless network key).
- Pada semua komputer, mulai koneksi dengan membuka jendela Wireless Network Connection (bisa dibuka lewat tombol View wireless networks di gambar pada langkah ke-1). Klik 2x jaringan dirumah untuk memulai koneksi.
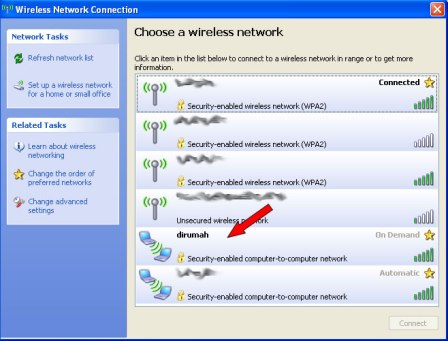 Wireless Network List
Wireless Network List
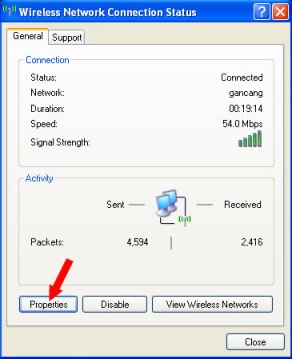 Buka Wireless Network Connection Status, caranya lewat Control Panel ? Network Connections ? buka Wireless Network Connection dengan klik 2x atau ENTER.
Buka Wireless Network Connection Status, caranya lewat Control Panel ? Network Connections ? buka Wireless Network Connection dengan klik 2x atau ENTER. Ad hoc wifi antar Windows 7
- uhuk="http://muslimpribadi.files.wordpress.com/2012/01/network_and_sharing_center_7.jpg?w=448&h=369&h=369" imageanchor="1" style="clear: left; float: left; margin-bottom: 1em; margin-right: 1em;">
- Buka Network and sharing center caranya masuk ke Control Panel ? pilih Network and sharing center ? pilih Set up a new connection or network.Klik Set up a new connection or network
- Jendela Set up a new connection or network akan muncul scroll ke bawah lalu pilih Set up a wireless ad hoc (computer-to-computer) network dan klik tombol Next lalu klik Next di jendela informasi selanjutnya.
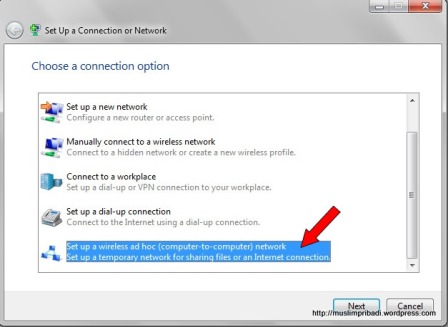 Pilih Set up a wireless ad hoc (computer-to-computer) network dan klik tombol Next lalu klik Next di jendela selanjutnya.
Pilih Set up a wireless ad hoc (computer-to-computer) network dan klik tombol Next lalu klik Next di jendela selanjutnya. - Pada jendela Set up an ad hoc network masukan dirumah pada kolom Network Name, untuk Security type pilih WEP, dan Security key sepanjang 5 karakter, sebagai contoh saya isi dengan 12345 (saran: gunakan kombinasi yang lebih sulit ditebak). Jangan lupa klik tombol Next.uhuk="http://muslimpribadi.files.wordpress.com/2012/01/set_up_an_adhoc_network_7.jpg?w=448&h=314&h=314" imageanchor="1" style="clear: left; float: left; margin-bottom: 1em; margin-right: 1em;">Jika sudah jangan lupa klik tombol Next.
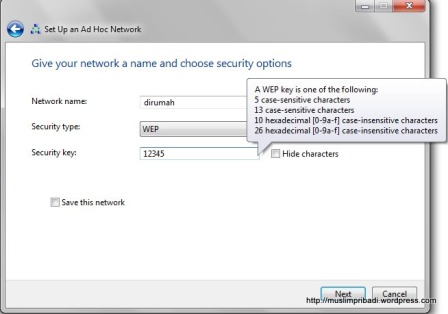
- Setelah itu akan ada sedikit proses loading oleh windows, tunggu saja mungkin makan waktu beberapa detik tergantung dari kecepatan komputer. Setelah proses loading selesai akan muncul informasi jaringan ad hoc yang baru saja dibuat, klik tombol Close jika sudah selesai.
- Kembali ke jendela Network and sharing center pilih Connect to a network dan window tray dari wireless network akan muncul. Disini kita lihat network dirumah telah ditambahkan dan sedang menunggu yang lain.
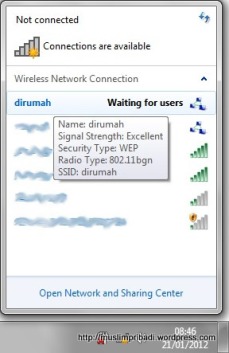 Wireless network dirumah telah ditambahkan.
Wireless network dirumah telah ditambahkan. - Ulangi langkah di atas pada komputer windows 7 lainnya. Langkah No-3 harus sama disemua komputer windows 7 yang ingin dihubungkan (Network name, Security type, dan Security key).
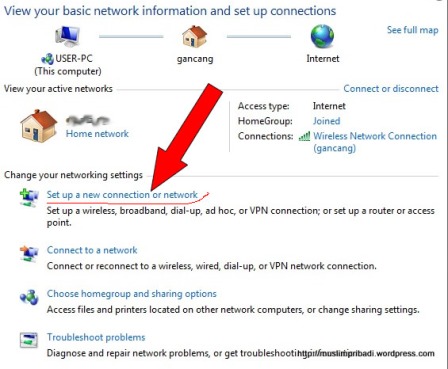
Cara Mudahnya:
uhuk="https://blogger.googleusercontent.com/img/b/R29vZ2xl/AVvXsEjeMjDVAbUc-qhZU55XLnCZCM4ZUjWdNzFXpVUEsEK4VDAI04CXvVFmeldYXjP8VRw5-2m4ATa0OFvjWyDlgB8isCphyphenhyphenHFnR8x4-g5YqJ-qQmwVDfRFG2V1VveocFlBt7oED8yeXM57F90L/s1600/adhoc.jpg" imageanchor="1" style="margin-left: 1em; margin-right: 1em;">

Dengan Aplikasi mHOTSPOT, dengan aplikasi ini, dapat membuat adhoc dengan mudah, bahkan di windows 8 dan windows 8.1
pertama download dulu donk
uhuk="http://adf.ly/TDa7E" style="clear: left; float: left; margin-bottom: 1em; margin-right: 1em;">

nah ni sedikit pengaturan awalnya..
pastikan wifinya nyala,
lalu buat nama jaringannya, lalu ketik passwordnya, kemudian klik Start Hotspot
sudah!!
untuk memastikan lihat di adapter setting di control panel
uhuk="https://blogger.googleusercontent.com/img/b/R29vZ2xl/AVvXsEghYf4z3O9x0uhMPR97zMBosSeU29Gx3fOEl57UwYUgrozTN_YOlGBm1bA6Tkcw3x6wlab7K6T3WyVnWu0KTLuMUkTIDHaldITYMWhMM4NwMMuxdTnuXLUGKxpswWw7XawLTqdPAoAa2iCu/s1600/Untitled.jpg" imageanchor="1" style="margin-left: 1em; margin-right: 1em;">

nah, untuk teman-teman yang agak kesulitan downloadnya, bisa donk di cek postingan meal yang terdahulu:
uhuk="http://es-campor.blogspot.com/2012/05/melihat-link-adfly.html">http://es-campor.blogspot.com/2012/05/melihat-link-adfly.html
dan
uhuk="http://es-campor.blogspot.com/2013/07/cara-mudah-download-dari-4sharecom.html">http://es-campor.blogspot.com/2013/07/cara-mudah-download-dari-4sharecom.html
nah, cukup sekian postingan meal kali ini, semoga bermanfaat ya sob^^
Title : bermain game LAN antar Laptop! (winXP; win7; win8; win8.1 !! GAMPANG!! ► SEOer Mendem ►
URL : http://seomendem.blogspot.com/2013/07/bermain-game-lan-antar-laptop-winxp_31.html
Jangan lupa untuk membagikan artikel bermain game LAN antar Laptop! (winXP; win7; win8; win8.1 !! GAMPANG!! ini jika bermanfaat bagi sobat.

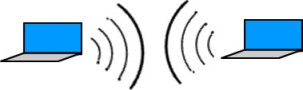
0 komentar | add komentar
Post a Comment
Note: Only a member of this blog may post a comment.