Percepat LOADING Windows 7 mu !! -
Windows 7 adalah sistem operasi yang dirancang untuk memberikan kecepatan yang lebih baik dari pendahulunya. Namun, dengan berjalannya waktu, OS ini pada laptop / PC sobat mungkin cenderung untuk menjadi lambat. Ini bukan kesalahan dari OS. Sebagai fakta, itu adalah masalah umum yang dihadapi oleh banyak sistem operasi lainnya.
Alasan utama terjadinya kelambatan ini adalah akumulasi sampah/junk dalam sistem atau hard disk yang menjalankan terlalu banyak service dan program yang tidak perlu. Di sini meal akan berbagi beberapa tips penting untuk membantu mempercepat kinerja Windows 7 pada laptop atau PC sobat.
berikut tipsnya..
Tampilan & Suara
Menggunakan Minimal Visual Effects
Gunakan Anti-Virus Terpercaya
Bersihkan Hard Drive
Lakukan Disk Defragmentation
wokeh..
uhuk="https://encrypted-tbn3.gstatic.com/images?q=tbn:ANd9GcRKELphErLLhStCqmQ65LSEXbs_husaOz3BTDobGNDpdzUHN7BMzQ" imageanchor="1" style="margin-left: 1em; margin-right: 1em;">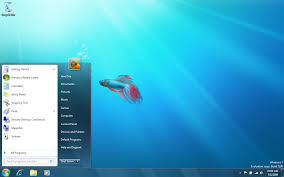
Alasan utama terjadinya kelambatan ini adalah akumulasi sampah/junk dalam sistem atau hard disk yang menjalankan terlalu banyak service dan program yang tidak perlu. Di sini meal akan berbagi beberapa tips penting untuk membantu mempercepat kinerja Windows 7 pada laptop atau PC sobat.
berikut tipsnya..
Tampilan & Suara
Menggunakan Minimal Visual Effects
uhuk="https://blogger.googleusercontent.com/img/b/R29vZ2xl/AVvXsEh7TJZ_VLdaI1UhSC4cM1hyphenhyphentJs5P_bPZgXB215GoFy9vCBRSbbuqnvpFHiJqc_pjPpGK8cwXYn1eEaZ3ECFIVlTq-Hac_dvnlf5_9ycIQQyvQlOuKqd5od3OzeEzHa4jTV0txLAyLTcYDWe/s1600/speedupwin7-02.jpg" imageanchor="1" style="margin-left: 1em; margin-right: 1em;">

Menonaktifkan efek visual tertentu (atau semua) dapat meningkatkan kinerja OS. Untuk menonaktifkan efek visual, lakukan hal berikut:
1. Pada keyboard tekan tombol Logo Windows (samping Alt) + Pause/Break.
2. Pada jendela yang muncul, klik Advanced System Setting di sebelah kiri panel.
3. Pada Advanced tab, di bawah kotak Performance, klik Settings
4. Pada jendela Performance Options yang muncul, di bawah tab Visual Effects, nonaktifkan (centang) pilihan yang tidak anda inginkan. Atau hanya memilih �Adjust for best performance� otomatis akan menonaktifkan semua opsi.
5. Setelah menonaktifkan pilihan, klik Apply dan kemudian klik OK.Menggunakan Minimal Sound Effect
Melakukan hal di atas mungkin membuat tampilan komputer sobat kurang menarik. Namun, akan mempercepat kinerja OS Windows 7.
uhuk="https://blogger.googleusercontent.com/img/b/R29vZ2xl/AVvXsEizfGKtmfd7RxLWSFdIjlUYXXGHVMD8gRqHlIgmMv7Ka8ciy3WiFFOXXyyTXAN9RVdEb2t6FqShqR0flKi4UGZsGFfseyoDh4T7NkVrw_yGUUE1y_VvpXPnu9aCyAAff7sKEECcAiqsv_Ea/s1600/swara.jpg" imageanchor="1" style="margin-left: 1em; margin-right: 1em;">

Untuk menonaktifkan efek suara, lakukan hal berikut:
1. Klik Start. Pada kotak Search programs and files ketik mmsys.cpl dan tekan Enter
2. Pada jendela Sound yang muncul klik pada tab Sounds
3. Pada Sound Scheme pilih �No Sounds�
4. Anda dapat juga menonaktifkan pilihan �Play Windows Startup sound�.
5. Setelah pengaturan selesai, klik Apply dan OK.Software & Services
Gunakan Anti-Virus Terpercaya
Pastikan sobat memiliki antivirus yang bagus & terpercaya. Untuk memastikan bahwa tidak ada malware atau spyware pada komputer sobat. Tanpa antivirus tersebut, memungkinan malware atau virus ter-instal atau tersimpan pada sistem komuter sobat, menyebabkan efek berbahaya dan juga memakan ruang pada hard disk.Hanya Instal Software yang Penting Saja
Pastikan hanya menginstal Software yang sobat butuhkan. Jika sobat menginstal Trial Software dan menemukan bahwa sobat tidak benar-benar membutuhkannya, boleh untuk di uninstall atau dihapus, karena Software tersebut akan memakai ruang hard disk, RAM dan kinerja Processor.Nonaktifkan atau Setting Services yang tidak dibutuhkan menjadi Manual
uhuk="https://blogger.googleusercontent.com/img/b/R29vZ2xl/AVvXsEgH-knthx6Qsh-NcDyKKjpitzNF538QdQL9-Kg2DmPe-XJqxLI6PgUltsSxh-4Cv-VMq6pDssup_ImyBXAT3LQyH4U-hhVzXMWdeTyJNMLyOQfvFMtTOEpgfA9Dwy8__DE1rjAWb-DUEb5L/s1600/nonservices.jpg" imageanchor="1" style="margin-left: 1em; margin-right: 1em;">

Beberapa Proses dan Services yang tidak dibutuhkan secara default akan berjalan otomatis saat Windows Start dan akan menkonsumsi RAM dan kinerja Processor serta memperlambat proses Start Windows. Cara terbaik adalah dengan menonaktifkannya. Lakukan hal berikut:
1. Klik Start. Pada kotak Search programs and files ketik services.msc dan tekan Enter.
2. Pilih Services & Applications > Services. Akan tampil jendela Services.
3. Klik-kanan pada Service yang anda inginkan untuk di-set Manual atau Disable. Jika Service sudah Start, klik Stop telebih dahulu.
4. Jika Service sudah di-Stop, klik kanan lagi kemudian pilih Properties.
5. Pada tipe Startup, sobat bisa set Service ke Manual jika akan diaktifkan kemudian, atau set Disable, jika tidak dibutuhkan.
6. Setelah selesai, sobat dapat menutupnya.Nonaktifkan Start-Up Programs untuk Mempercepat Start-Up Windows
uhuk="https://blogger.googleusercontent.com/img/b/R29vZ2xl/AVvXsEjVYLyAJM7grNbp6FFs_lABkcLOS6F3cMv70I6gkjF09GGf-_ZT0Mf3JWzyvpY7DVff4x4FA6BZ9-2vkIhPJkdsVGVyR6xslBZUX8dgf5bC76F_w_hJds098b92nN3aTdF1kfK-5wmmgJrc/s1600/startup.jpg" imageanchor="1" style="margin-left: 1em; margin-right: 1em;">

Beberapa program secara default akan berjalan saat sistem Start-Up. Ini mungkin memperlambat proses Start-up. Program yang tidak benar-benar diperlukan saat Start-Up dapat dinonaktifkan. Untuk ini, lakukan hal berikut:
1. Klik Start. Pada kotak Search programs and files ketik msconfig dan tekan Enter.
2. Pada jendela System Configuration , pilih Startup.
3. Hapus tanda centang pada program yang tidak benar-benar diperlukan saat Start-Up.
4. Jika sudah menonaktifkan program, klik Apply dan OK.Hard Disk
Bersihkan Hard Drive
uhuk="https://blogger.googleusercontent.com/img/b/R29vZ2xl/AVvXsEidJG-73iqCvOhs4uzfemSrrJgj2JuWC2kwZun5YX5-kBWoOfHuXXFNWTHy9qkNEmc68a-qlR9tw5fuoC5OM8dUqLqxDD67ifJ5hDdyRUaUB7XKRC7faZSzzUW7Gr-kbrpPX3UIYBQWdgZj/s1600/diskclean.jpg" imageanchor="1" style="margin-left: 1em; margin-right: 1em;">

Hapus file yang tidak diinginkan, seperti file temporary, file program download, recycle bin, dll. Anda bisa menggunakan Disk Cleanup untuk melakukan hal ini, sebagai berikut:
1. Klik Start > All Programs > Accessories > System Tools > Disk Cleanup
2. Sistem akan menghitung berapa banyak ruang yang dapat dibersihkan dengan cara ini. Pada jendela Disk Cleanup yang tampil, pilih files yang akan dihapus di dalam daftar Files to delete.
3. Untuk menghapus file �System Restore� dan �Shadow copy�, klik �Clean up system files� dan kemudian pada tab �More Options�.
4. Terakhir klik OK, akan muncul jendela konfirmasi lalu klik Yes.Aktifkan Write Caching pada Hard Disk
Ini adalah pilihan yang memungkinkan OS untuk flush data yang diubah ke hard disk ketika sistem idle, sehingga kinerja tidak terpengaruh saat digunakan. Untuk memungkinkan hal ini, lakukan hal berikut:
1. Pada keyboard tekan tombol Logo Windows (samping Alt) + Pause/Break.
2. Pada jendela yang muncul, klik Device Manager di sebelah kiri panel.
3. Pada jendela yang muncul, klik/expand Disk drives.
4. Pada drop-down list akan terlihat hard disk. Klik kanan dan pilih Properties.
5. Klik tab Policies pada jendela Device Properties.
6. Centang pada kotak �Enable write caching on the device�
7. Anda juga bisa centang pada box �Turn off Windows write-cache buffer flushing on the device� kemudian klik OK.
uhuk="https://blogger.googleusercontent.com/img/b/R29vZ2xl/AVvXsEh680U6CeVxXFboWWfa6OdJhM-6WVxWkC9L1ybBMnZ1OYS_w2SWwLQPBS_n4gLbGhIl5E-boYtwOqjaGMstMXgQvu4FO1cj8yAjrFGLJlFmmSHC-PEl5vX6jYLeHuMBvkRZLDJOvko96XFW/s1600/cachimng.jpg" imageanchor="1" style="margin-left: 1em; margin-right: 1em;">

Catatan : Ada satu kelemahan pada setting-an pilihan ini, jika ada pemadaman listrik tiba-tiba atau sistem crash, data sobat mungkin hilang atau rusak. Namun jika sobat memiliki power supply sekunder seperti UPS, sobat bisa menggunakan setting-an ini.
Lakukan Disk Defragmentation
uhuk="https://blogger.googleusercontent.com/img/b/R29vZ2xl/AVvXsEjAoXioTOVYCcWAGb6_GCl-8F_GlV9fd8L9XTC59mVdWS0vjwF_XmWbEmmQTSw9L71wYiQm5kFSWD9PslPoD_pOM0b49kE_5majKi7k8gaEtBWOs8USr5zBf8nNuHOmcT75pzAcMySyy7rj/s1600/defrag%5D.jpg" imageanchor="1" style="margin-left: 1em; margin-right: 1em;">

Ketika tidak ada ruang yang cukup untuk menyimpan dalam hard disk, Windows membagi file menjadi beberapa bagian dan menyimpannya di daerah yang berbeda pada hard disk, hal ini bisa memperlambat kinerja Windows. Defragmenting memungkinkan semua bagian yang berbeda disimpan dalam lokasi memori yang berdekatan. Untuk defragmenting disk lakukan hal berikut:
1. Klik Start > All Programs > Accessories > System Tools > Disk Defragmenter
2. Pada jendela yang tampil, klik pada drive yang akan di defragment kemudian klik Analyze disk.
3. Ini akan memperkirakan waktu yang dibutuhkan untuk proses defragment. Ketika selesai klik Defragment disk.
4. Setelah selesai sobat dapat klik View Report atau klik Close.Demikian tips sederhana dari meal semoga membuat perbedaan besar bagi kinerja Windows 7 sobat. dan mempercepat windows 7 sobat...
wokeh..
Title : Percepat LOADING Windows 7 mu !! ► SEOer Mendem ►
URL : http://seomendem.blogspot.com/2013/07/percepat-loading-windows-7-mu_21.html
Jangan lupa untuk membagikan artikel Percepat LOADING Windows 7 mu !! ini jika bermanfaat bagi sobat.

0 komentar | add komentar
Post a Comment
Note: Only a member of this blog may post a comment.